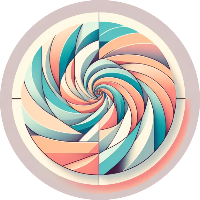前言
我自己在读研的工作学习中,经常用到文献管理器和笔记软件,因此对于文献的下载备份以及笔记的备份都非常重视。例如对添加到zotero的文献进行备份,或者将思源笔记的内容进行备份。这些软件都支持Webdav备份协议,但是国内能够选择的支持webdav的云存储并不多。坚果云支持webdav,但是受制于高昂的带宽费用,其免费流量和存储量并不大。所以,搭建个人的webdav网盘其实算是一个非常不错的解决方案。
本文介绍了如何使用免费获取阿里云学生服务器,并安装1panel面板,部署alist作为wabdev网盘,随后接入到zotero备份的详细步骤,适合小白按步骤操作。
注意:该套部署方案仅适用于零基础、需要保姆式教程的小白。不涉及域名、SSL部署、Alist不同挂载方式等等。所以高手不用阅读本文章。
1.获取阿里云免费学生服务器
从23年底云栖大会以来,阿里云每年为学生认证通过的用户发放300元的代金券,可以用于服务器的购买。每次代金券刚好都能购买一年的服务器。24年12月新的代金券虽然不能用来随意购买轻量云服务器,但是领取页面依旧是提供了国内的2核2G服务器的购买渠道(一年)。因为学生每年都可以续领,所以不用担心一年到期后服务器价格高昂的问题。
我们访问官网页面:点击访问 ,使用支付宝即可注册阿里云账号,按照网页所示流程实名认证和学生认证。认证步骤指引明确,这里就不介绍了,我们直接介绍认证完成后。认证完成后,我们会到这个页面,点击领取优惠券。

随后我们翻到页面下方,有一个“用券专区”,里面的ESC云服务器,第一个,一年是284.99。

如下图所示,地域可以随便选择,优先选择靠近你的地域。可用区随机,镜像我们选择操作系统中的ubuntu22.04。这里其实可以直接选择1panel应用镜像,但是安装1panel也只是一行命令的事,我们自行安装也便于后续服务器管理。
带宽我们选择按流量付费,带宽不宜过高,仅仅备份文件不需要太高。带宽过高如果被攻击,可能导致费用超额。每个月前20GB流量免费。
设置完成后,点击购买。

购买完成后,我们来到阿里云控制台,点击左上角菜单键,搜索产品与服务。我们输入“云服务器”,找到“云服务器ESC”,点击进入。

进入后我们可以看到我们购买的云服务器资源。我买的是武汉的实例,距离我会比较近。

我们进入示例。可以看到,这里显示的我们的IP地址。这个我们需要记在小本子上,很重要。随后我们点击“重置密码”,修改服务器登陆密码。

在这里,修改root的登陆密码。自己设置即可,不要设置太简单,安全考虑。

设置完成后,我们回到服务器的信息页面。我们点击安全组。然后点击下面正在使用的安全组的名字,进入安全组的管理。

在安全组详情页,点击手动添加“入方向”的规则。

我们添加一个20000端口到20010端口的11个端口的开放。后续我们使用这些端口来部署面板和webdav网盘。具体如何设置可以看图中怎么填写的。可以和我填一样的内容。

2.登录服务器安装1Panel
保存后我们返回服务器详情页。点击右上角的远程连接。

在新的连接页面,我们输入刚才重置的密码,登录服务器。

登录服务器以后,直接复制下面这一条命令后,按回车:curl -sSL https://resource.fit2cloud.com/1panel/package/quick_start.sh -o quick_start.sh && sudo bash quick_start.sh

选择语言这里我们选择2,中文简体。

安装目录默认即可,直接回车。之后会询问你是否使用docker镜像,输入yes,然后回车。

不久后,安装脚本提示输入端口号。我们设置为20001。

然后设置安全入口,随便写,我设置的suibian,用户名我设置的test,你也可以随便写。密码自己设置。不要输错了,只输入一次。

显示上面的内容就是完成了,我们再输入一个下面的命令
sudo ufw enable
他们提示你是否同意,你输入y,然后回车,如下图

3.登录1Panel安装Alist
到此,然后我们打开浏览器,在地址栏输入
http://服务器IP:20001/suibian
上面的“服务器IP”换位你的服务器的IP地址,在前面控制台有说。后面的“suibian”就是安全入口。然后到登陆界面输入你设置的用户名和密码。即可登录可视化的服务器管理面板。注意服务器IP后面的冒号,是英文冒号。
也就是到这一步为止,后续都在浏览器访问的可视化面板操作即可。就不需要连接命令行界面了。

登录到1panel之后,我们点击“应用商店”,搜索“Alist”,点击安装,按照下图的设置参数设置好,然后点击确认。这里Alist的端口设置为20002监听。

我们可以隔一段时间后刷新页面,如果安装完成,继续下面的操作。点击1panel左侧菜单的“容器”,我们可以看到刚才安装的Alist的容器,就在第一个,我们点击“终端”

点击连接,随后在终端中输入
./alist admin random
这一步是进行Alist的管理员密码重置,也可以算是初始化。可以看到用户名是admin,密码是下面的内容。记得复制下来,一会要用

随后我们点击1panel的“系统”中的“防火墙”,我们点击”添加端口规则“。

我们将20002端口开放,按下图配置,然后保存。

4.登录Alist并设置存储
随后我们可以在浏览器中访问下面的地址:
http://你的ip地址:20002
这是后就可以看到Alist的登陆页面。使用刚才重置的admin帐户登录。登录后翻到页面底部,点击“管理”按钮。

在管理页面,我们可以修改密码,用户名等等。也可以设置网站的图标、名称、颜色等等。这些后续各位可以自行探索,现在主要任务还是怎样部署完成,并进行webdav同步。

我们点击侧面菜单的“存储”,点击“添加“。
 因为本文主要是教学部署,所以这里我们选择”本机存储“。同时按照下图的配置信息进行填写,随后保存。
因为本文主要是教学部署,所以这里我们选择”本机存储“。同时按照下图的配置信息进行填写,随后保存。
Alist还可以将移动云盘、阿里云盘、天翼云盘等云盘进行挂载部署,以这些云盘为存储源进行传输。后续各位可以访问Alist官网学习如何部署,其官网有非常详细的部署教程。

配置成功后,我们返回主页,右下角菜单键点开,我们创建一个文件夹,测试一下是否正常使用。

成功创建,说明本机存储挂载成功。所以当前我们就相当于把服务器本身的硬盘空间作为存储空间,部署了Alist云盘。

5.案例:接入Zotero
此时我们打开zotero,尝试连接我们部署的云盘。我们打开Zotero设置,在同步中,选择webdav,网址前面改为http,然后地址输入
你的IP地址:20002/dav
然后输入你的Alist的用户名和密码。点击验证服务器,第一次验证服务器,会提示你zotero文件夹不存在,是否要创建。点击创建即可。

随后你返回Alist云盘的网页页面,刷新一下可以看到云盘里面多了一个zotero文件夹。

这时候我们返回zotero的备份这是界面,下面有一个重置按钮,我们点击。

在重置页面,我们选择替换在线文献库。此时,zotero会开始将本地已经存储的文献全部备份到云服务器。稍等片刻即可。

写在最后:
这里介绍的是一套很简单的Webdav部署流程。使用的http传输的webdav协议存储由于没有SSL加密,数据安全性相对会偏低(如果有人监听)。但是如果是供Zotero文献备份,其实不存在涉密信息,完全可以接受。
如果你想要使用笔记软件接入Webdav备份,或者其他存在有重要内容的文件备份,你可以选择自己购买域名、并进行SSL加密等,主要根据使用者需求来进行。
另外,1Panel作为一个非常好用美观高效的Linux面板,也是小白学习云服务器使用和开源应用部署的非常不错的工具。Alist只是其内收录的应用之一,还有诸如Nextcloud云存储应用、Halo网站搭建应用、邮件服务,甚至幻兽帕鲁服务器一键部署等等。网络上1Panel使用分享以及官方教程也都非常丰富,有兴趣的朋友可以深入了解。
关于Alist:其实Alist的使用范围非常广,不仅可以部署在云服务器,你可以在自己电脑本地运行一个Alist,设置好挂载信息后,可以在本地提供webdav协议将需要备份的信息备份到目标位置。对于感兴趣的朋友,可以在本地部署alist,挂载阿里云盘等热门的但不支持webdav的网盘到本地的alist,随后再接入zotero等应用,这样就可以将内容备份到自己常用的网盘啦。